This article shows you how to install an SSL certificate, using the Management Console on Windows 2012 Server.

Here are the steps to install a single SSL certificate on Microsoft IIS 8:
1. Save the certificate you received to the desktop of your Windows 2012 Server.
2. Open the IIS console by clicking Start, then opening Administrative Tools, then Internet Information Services (IIS) Manager.
3. Click on your server's name in the left pane.
4. In the center pane, double-click Server Certificates in the IIS section.
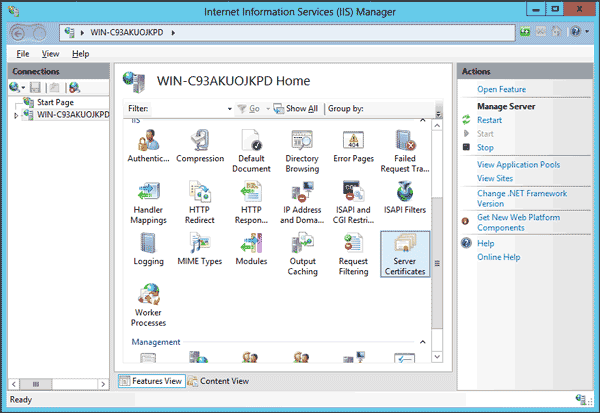
5. In the Actions menu in the right pane, click on Complete Certificate Request... to open the Complete Certificate Request Wizard.
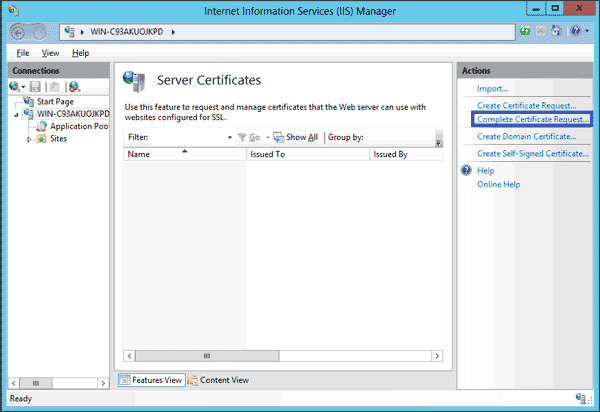
6. Browse for the certificate file you just saved to your desktop. Enter a friendly name to identify the certificate with. This name will not be part of the certificate, but serves to identify the certificate for the server administrator. Use the same domain name you used when requesting your certificate. Select the Personal certificate store. Click OK to store the certificate on the server.
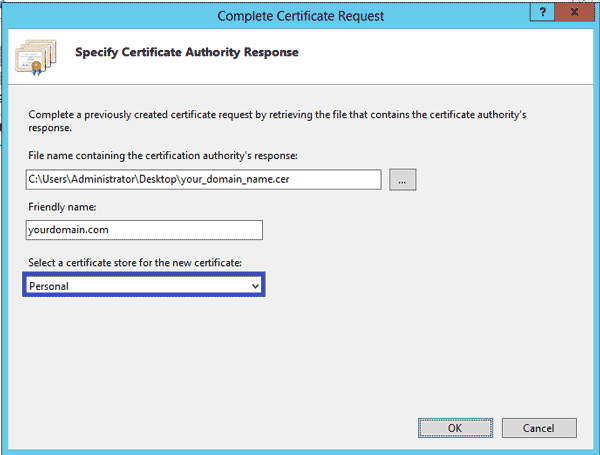
7. The certificate is now installed on the server, but must be assigned to a web site in IIS. Click on your server name in the left pane to browse the sites, and select the site you wish to assign the certificate to. In the Actions menu in the right pane, click Bindings to add a binding.
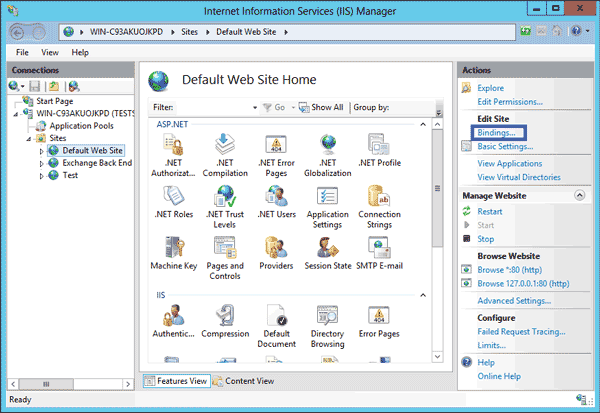
8. In the Site Bindings window, click Add to open the Add Site Binding window.
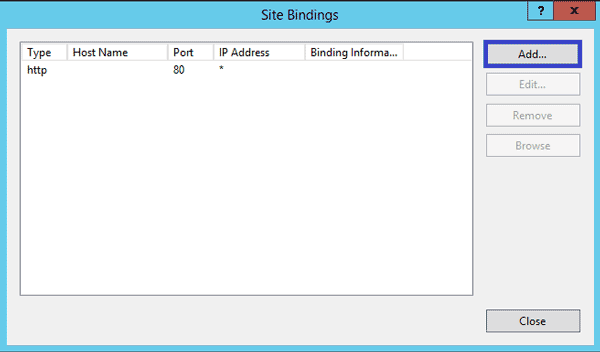
9. Select https as type. The IP address should be the one your website is listening on. Alternatively, you can leave the dropdown to All Unassigned. Leave the TCP port to 443, and select the correct certificate from the dropdown.
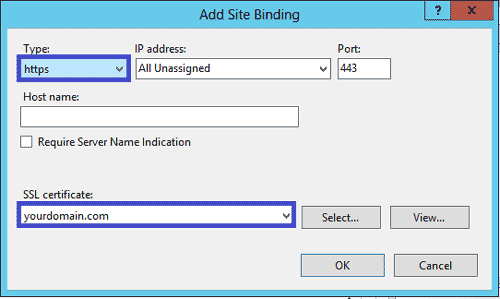
10. The Site Bindings window should now correctly reflect the addition of the certificate, which is now ready to be used by your website. Congratulations!
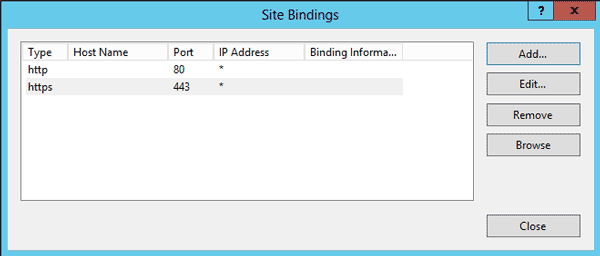
HostForLIFE.eu IIS 8.0 Hosting
HostForLIFE.eu is European Windows Hosting Provider which focuses on Windows Platform only. We deliver on-demand hosting solutions including Shared hosting, Reseller Hosting, Cloud Hosting, Dedicated Servers, and IT as a Service for companies of all sizes. We have customers from around the globe, spread across every continent. We serve the hosting needs of the business and professional, government and nonprofit, entertainment and personal use market segments.
