
April 17, 2025 09:50 by
 Peter
PeterMicrosoft created the robust web server software known as Internet Information Services (IIS) for Windows operating systems with the purpose of hosting websites and web applications. It has progressed through important versions such as IIS 5.0 with Windows 2000, IIS 6.0 with Windows Server 2003, and the rebuilt IIS 7.0 with Windows Server 2008, beginning with IIS 1.0 as a free add-on for Windows NT 3.51. With dependable performance and security for your online presence, each version expands capabilities.

What is an IIS server used for?
- Website Hosting
- Serves static content (HTML, CSS, images).
- Hosts dynamic applications (ASP.NET, .NET Core, PHP).
- Supports intranet applications.
- FTP Server
- Allows secure file uploads/downloads with FTPS.
- SMTP Server
- Sends emails, typically for web app notifications.
- Media Streaming
- Streams audio and video content.
- Security Features
- Authentication methods (Anonymous, Basic, Windows).
- Authorization controls and request filtering.
- SSL/TLS for secure communication.
- IP address restrictions.
- Management Tools
- IIS Manager for GUI management.
- Command-line tools and PowerShell for advanced tasks.
- Application pools for isolating apps.
- Microsoft Integration
- Seamless compatibility with Windows and Microsoft products.
- Extensibility
- Modular architecture for adding/removing components and features.
How to Install IIS on a Local Developer Machine and Windows Server?
Part 1. Install IIS on a Local Developer Machine (Windows 10/11)
- Open "Turn Windows Features On or Off" - Press Win + S, type "Windows Features", and open "Turn Windows features on or off".
- Enable IIS
In the window that opens, check.
Internet Information Services
(Optional) Expand it and enable
- Web Management Tools > IIS Management Console
- World Wide Web Services > Application Development Features
- Enable .NET Extensibility, ASP.NET, CGI, ISAPI Extensions, etc., depending on what your app needs. Click OK
Windows will install the necessary files. It may take a few minutes.
- Verify Installation
- Open your browser and go to http://localhost. You should see the default IIS welcome page.
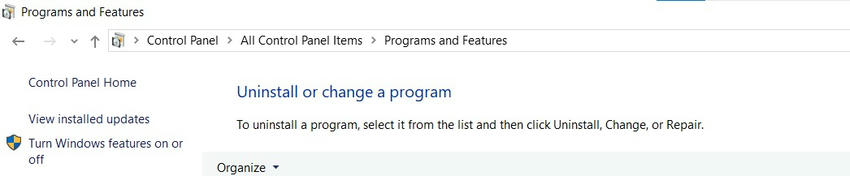
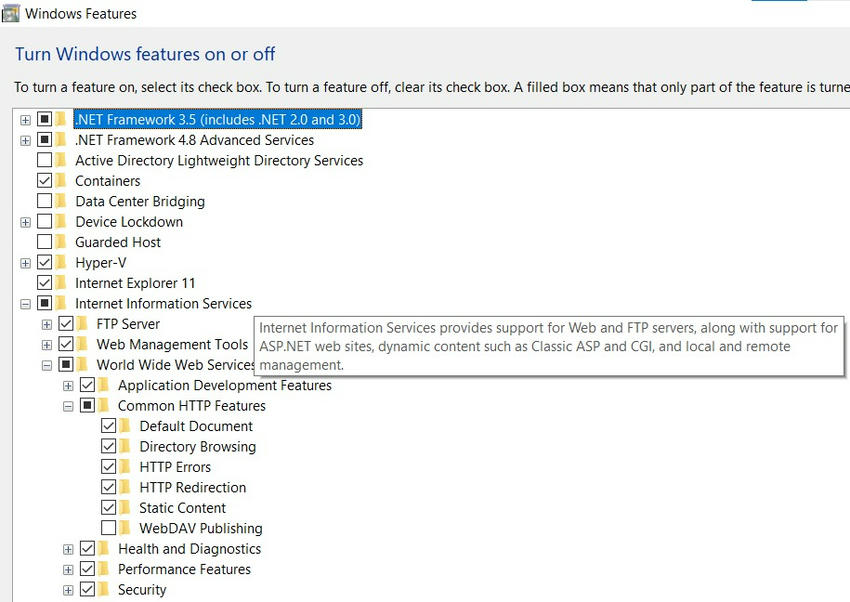
Part 2. Install IIS on a Windows Server (e.g., Windows Server 2016/2019/2022)
Using Server Manager (GUI)
- Open Server Manager: Start > Server Manager
- Click Add Roles and Features: This opens the Add Roles and Features Wizard
- Choose Installation Type Select: Role-based or feature-based installation and click Next.
- Choose Server: Select the server (usually pre-selected) and click Next
- Select Server Roles: Check Web Server (IIS) and click Add Features
Add Features (Optional) - You can add features like .NET Framework, Web Socket Protocol, etc, and click Next.
- Confirm and Install: Click Install and wait for the installation to complete
- Verify Installation: Open a browser on the server and navigate to http://localhost. You should see the IIS welcome page
Post-Installation Tips
- Open IIS Manager.
- Press Win + R, type inetmgr, and press Enter
- Create your first site or import an existing project
- Set the correct Application Pool settings if you’re using .NET Core/.NET Framework
- Add bindings if you want the app to respond to domain names or custom ports