Windows Server 2008, Microsoft introduced Internet Information Services (IIS) 7 .0, a major architectural update to its Web and application server platform . Since then, as anticipated, the IIS development team has been working on a variety of enhancements and extensions that build on that new architecture . Now, in Windows Server 2008 R2, Microsoft introduces IIS 7 .5 . Although based on the same basic structure as IIS 7 .0, this new version includes numerous new features and refinements . This chapter lists the new features in IIS 7 .5 and explains how they enhance the capabilities of the Web and ap- plication server platform .
Installing IIS 7.5
The Web Server (IIS) role in Windows Server 2008 R2 is only slightly different in appearance from that in Windows Server 2008. When you select the role in the Add Roles Wizard, the Add Features Required For Web Server (IIS) dialog box does not appear and prompt you to install the Windows Process Activation Service (WPAS) feature, as it didin Windows Server 2008. That dependency is still there, however. Even when you don’t explicitly install WPAS, IIS 7.5 starts the service as needed.
IIS 7.5 also adds three new role services, as follows:
WebDAV Publishing, Enables users to publish content to IIS Web sites inter-actively and securely. For more information, see the section “Using IIS WebDAV,” later in this chapter.
FTP Server, Enables users to transfer files to and from an IIS server and perform basic file management tasks.
IIS Hostable Web Core, Enables developers to integrate IIS request handling functionality into their own applications .
WebDAV Publishing and FTP Server were both add-on products for IIS 7 .0 that administra- tors had to download and install separately. Now, in Windows Server 2008 R2, they are both fully integrated into the Web Server (IIS) role, and you can install them as part of IIS 7.5.
Using Microsoft Web platform Installer
Although Windows Server 2008 R2 administrators can still install IIS and create Web sites in the traditional manner, using the Server Manager and Internet Information Services (IIS ) Manager consoles, Microsoft now provides another way. The Microsoft Web Platform is an integrated set of servers and tools that enable you to deploy complete Web solutions, includ- ing applications and ancillary servers, with a single procedure. The Microsoft Web Platform Installer is a tool that enables you to select, download, install, and configure the features you want to deploy on your Web server.
The Web Platform Installer file you download is a stub, a tiny file that enables you to select the modules you want to install and then to download them, using the interface shown in Figure 7-1. Unlike the Web Server (IIS) role in Windows Server 2008 R2, the Web Platform Installer enables you to download other servers and applications that are produced by Microsoft and third parties. The installer provides a selection of collaboration, e-commerce, portal, and blog applications, and enforces the dependencies between the various elements. If, for example, you select an application that requires a database, the installer will download and install SQL Server Express 2008, Microsoft’s free SQL database product.
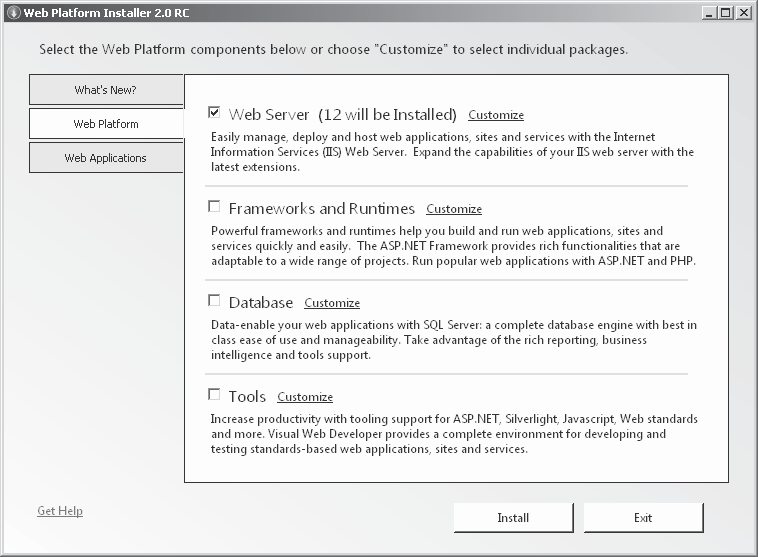
During the installation process, Web Platform Installer prompts you for information needed by your selected applications, such as what subdirectory to install them into, what passwords to use, and so on. When the process is complete, you have a fully functional Web site, complete with IIS and applications and ready to use .
Using the IIS Web Deployment tool
The Web Deployment Tool (formerly called MS Deploy) is an IIS extension that enables administrators to package entire Web sites, Web servers, and applications for deployment on other computers, or just for backup purposes. Packages include all of a site’s content, includ- ing configuration settings, permissions, databases, and certificates.
When you run the Web Deployment Tool offline, it adds a Manage Packages section to the Actions pane of the Internet Information Services (IIS) Manager console.
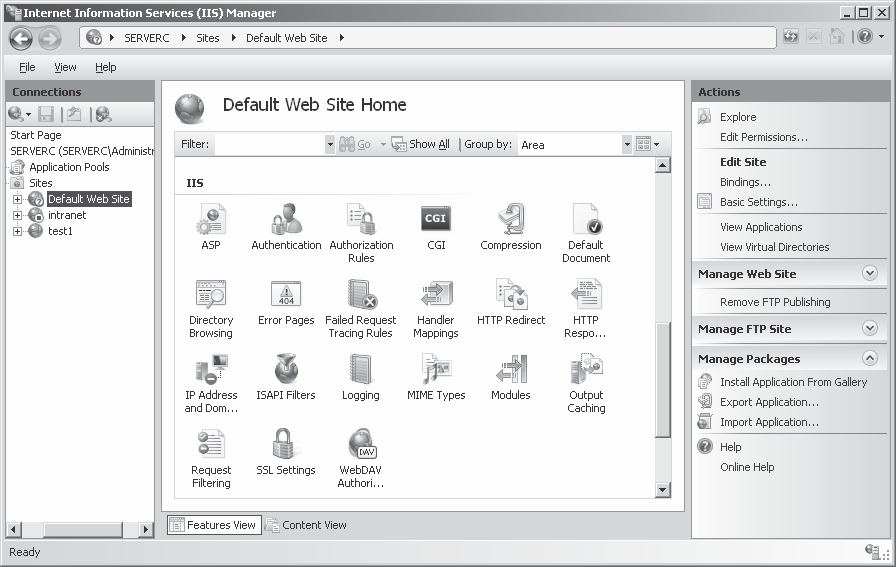
Selecting a server, site, or application and clicking Export Application launches a wizard in which you can select the elements that you want to export. The wizard then creates a package in the form of a Zip file, which contains the original content plus configuration settings in Extensible Markup Language (XML) format
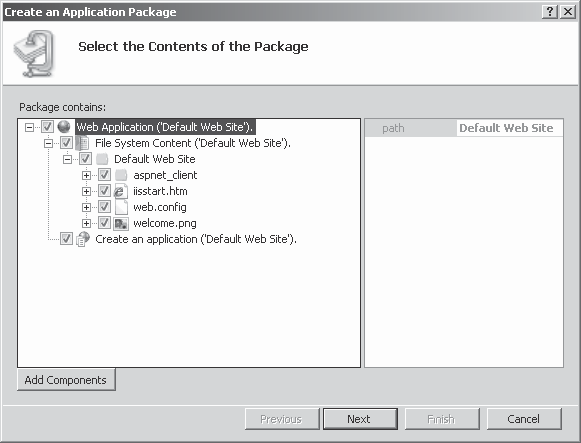
The package file now contains a complete copy of the server, site, or application you selected. You can save the package file to function as a backup or an archive of the site’s current configuration, or copy it to another IIS server running the Web Deployment Tool and import it. The tool also includes a Remote Agent Service, which administrators can use to synchronize Web servers in real time over a network connection. This enables you to replicate sites and servers on a regular basis so that you can create Web farms for load balancing and fault tolerance purposes