
June 28, 2024 08:26 by
 Peter
PeterWe will learn how to host a mobile website under Internet Information Services (IIS) in this tutorial. We must first develop a mobile web application. See my earlier post, "Developing Mobile Pages," for information on how to make a mobile website.

Testing mobile pages is not as simple as it may seem once they have been produced; mobile emulators and desktop browsers can both be used for this purpose. You can test using a direct debugging program in desktop browsers, but on mobile emulators, we must first host our website under IIS. I'll go over how to test mobile pages in mobile emulators in my upcoming article. The next article requires reading this one first. We must first host the website under IIS in order to test mobile pages in an emulator.
website hosting
To assist you in hosting the website on IIS, take a look at the screenshot below.
Launch the IIS Manager.
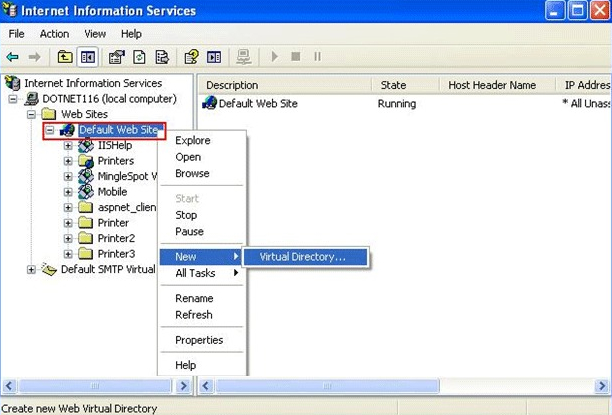
To access the virtual directory, right-click on Default Web Site, select New, and the screen that follows will display.
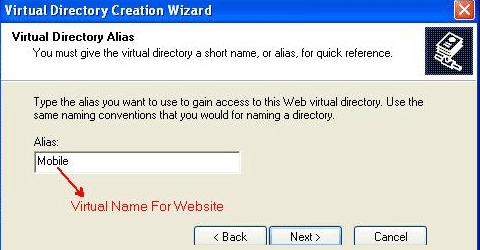
Enter the virtual name you want people to use to access your website when they type the URL. then select "Next."
You will be prompted to submit the application's physical content on the next screen.
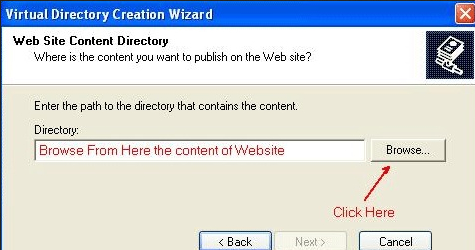
You will be prompted to adjust your website's authorization settings on the following screen. After making all permission selections, click Next, followed by Finish.
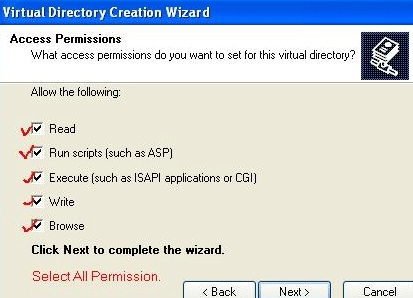
Your website is built once the creation process is complete.
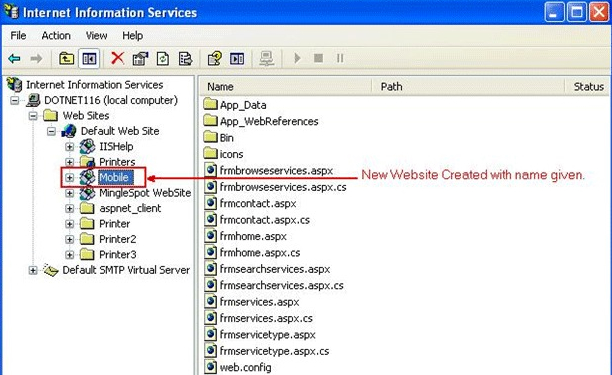
Now test whether your website is working or not. To do that open your browser and type the url like below or you can type your IP address also instead of localhost.

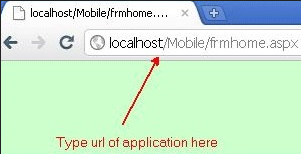

July 11, 2018 11:52 by
 Peter
PeterHTTPS is a secure communications channel that is used to exchange information between a client computer and a server. It uses Secure Sockets Layer (SSL). This article describes how to configure the SSL/HTTPS service in Internet Information Services (IIS) and compares this process to the similar process in Apache.
Configuring Your Web Server for SSL
To enable SSL in IIS, you must first obtain a certificate that is used to encrypt and decrypt the information that is transferred over the network. IIS includes its own certificate request tool that you can use to send a certificate request to a certification authority. This tool simplifies the process of obtaining a certificate. If you use Apache, you must obtain the certificate manually.
In both IIS and Apache, you receive a certificate file from the certification authority, which you must configure on the computer. Apache reads the certificate from its source file by using the SSLCACertificateFile directive. However, in IIS, you can configure and manage certificates by using the Directory Security tab of the Web site or folder properties.
You can migrate certificates from Apache to IIS; however, Microsoft recommends that you re-create or obtain a new certificate for IIS.
Configure Folder or Web Site to Use SSL/HTTPS
This procedure assumes that your site has already has a certificate assigned to it.
- Log on to the Web server computer as an administrator.
- Click Start, point to Settings, and then click Control Panel.
- Double-click Administrative Tools, and then double click Internet Services Manager.
- Select the Web site from the list of different served sites in the left pane.
- Right-click the Web site, folder, or file for which you want to configure SSL communication, and then click Properties.
- Click the Directory Security tab.
- Click Edit.
- Click Require secure-channel (SSL) if you want the Web site, folder, or file to require SSL communications.
- Click Require 128-bit encryption to configure 128-bit (instead of 40-bit) encryption support.
- To allow users to connect without supplying their own certificate, click Ignore client certificates. Alternatively, to allow a user to supply their own certificate, use Accept client certificates.
- To configure client mapping, click Enable client certificate mapping, and then click Edit to map client certificates to users. If you configure this functionality, you can map client certificates to individual users in Active Directory. You can use this functionality to automatically identify a user according to the certificate they supplied when they access the Web site. You can map users to certificates on a one-to-one basis (one certificate identifies one user) or you can map many certificates to one user (a list of certificates is matched against a specific user according to specific rules. The first valid match becomes the mapping).
- Click OK.
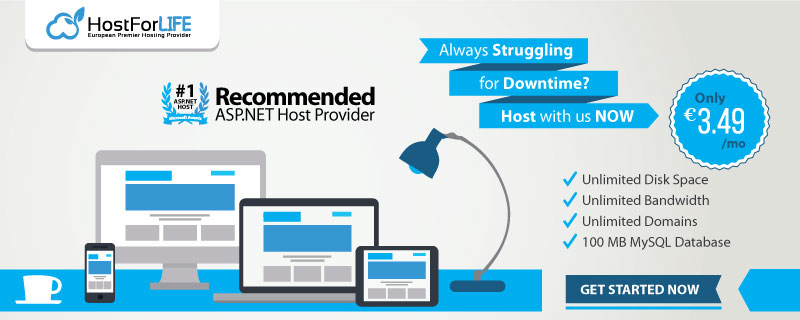
Today I will discuss about how to install IIS on Windows 8. IIS or Internet Information Services or Internet Information Server is an HTTP web server that is used in Windows server operating system, from Windows NT 4.0 Server, Windows 2000 Server or Windows Server 2003. This service is an integrated service in Windows 2000 Server, Windows Server 2003 or as an add-on in Windows NT 4.0. This service serves as a support TCP / IP protocol that runs in the application layer (application layer). IIS also be the foundation of the Internet and Intranet Microsoft platform, which includes Microsoft Site Server, Microsoft Commercial Internet System and Microsoft BackOffice products more. Web Server can be run on Windows 8 and Windows Server 2012 and earlier versions of Windows.

The relationship between the Web Server and Internet Browser is a combination or existing computer networks around the world. Once physically connected, Protocol TCP / IP (networking protocol) that allows all computers can communicate with each other reply. By the time the browser requests a web page of data to the server the instruction data requests by the browser in containers in which a TCP transport protocol and sent to the reply address in this case is the next protocol is Hyper Text Transfer Protocol (HTTP). HTTP is the protocol in use on the World Wide Web (WWW) between computers that are connected in the network in the world. To recognize this protocol clearly is very easy once where every time you type http: // ... you have to use it, and bring you into the world of internet. Data that in passing from the browser to the Web server called the HTTP request which asks the web page and then the web server for data existing HTML and packed in TCP protocol and sent back to the browser. Data sent from the server to the browser called the HTTP response. If the data requested by a browser that can not be found by the Web server will meninbulkan error that often you see on the web page that is Error: 404 Page Not Found. It gives a taste of a process that is tridimensional, meaning that Internet users can read from one document to another simply by clicking a few sections of pages of documents (web) it. The process that starts from the demand webclient (browser), web server is received, processed, and process the results returned by a web server to a web client again carried out in a transparent manner. Each person can easily find out what happened to each process. In broad outline only web server to process all the input it received from its clients web.
How to Install Web Server (IIS) in Windows 8?
- Press the Windows key + W (Windows key and the letter w on a keyboard), then type features, and then click Turn Windows features on or off.

- Then click on the Internet Information Service (see picture below), and then click OK.

After the installation process Internet Information Services will run, wait for it to finish.
- After the installation of Internet Information Service is complete, press the Windows key and then type IIS in the search box, and then click Internet Information Services (IIS) Manager, as shown below.

- In Internet Information Services (IIS) Manager, click the arrow on the name of your computer> sites> then click Default Web Site, as shown below (4a). Then click the Basic Settings in the action pane to the right (4b).

- Here we will try to override the default physical path where the data of our website later. In this example I will create a folder called "mywebsite" on drive C :, then his path to C:\mywebsite, as in the image below. I click the "..." as in the picture, and navigate his path to the C:\mywebsite, and then click OK.

To perform the test helloworld create a file called index.htm in the folder C:\mywebsite. Then type localhost in your browser.

HostForLIFE.eu IIS 8.5 Hosting
HostForLIFE.eu revolutionized hosting with Plesk Control Panel, a Web-based interface that provides customers with 24x7 access to their server and site configuration tools. Plesk completes requests in seconds. It is included free with each hosting account. Renowned for its comprehensive functionality - beyond other hosting control panels - and ease of use, Plesk Control Panel is available only to HostForLIFE's customers. They offer a highly redundant, carrier-class architecture, designed around the needs of shared hosting customers.
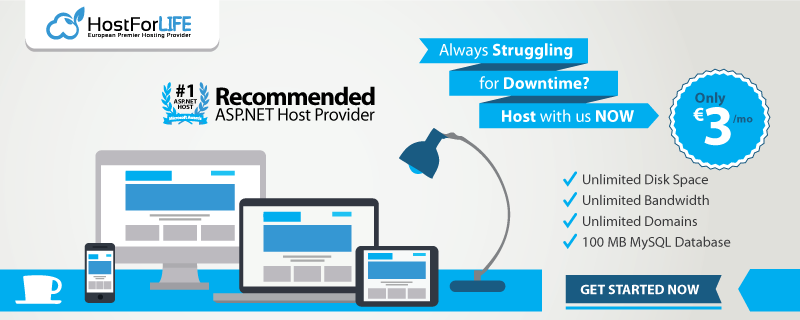

January 13, 2015 05:24 by
 Peter
Peter
If you've setup another IIS site and application pool and using a .NET application, you may run into this problem:
HTTP Error 500.21 – Internal Server Error Handler “ExtensionlessUrlHandler-Integrated-4.0″ has a bad module “ManagedPipelineHandler” in its module list.

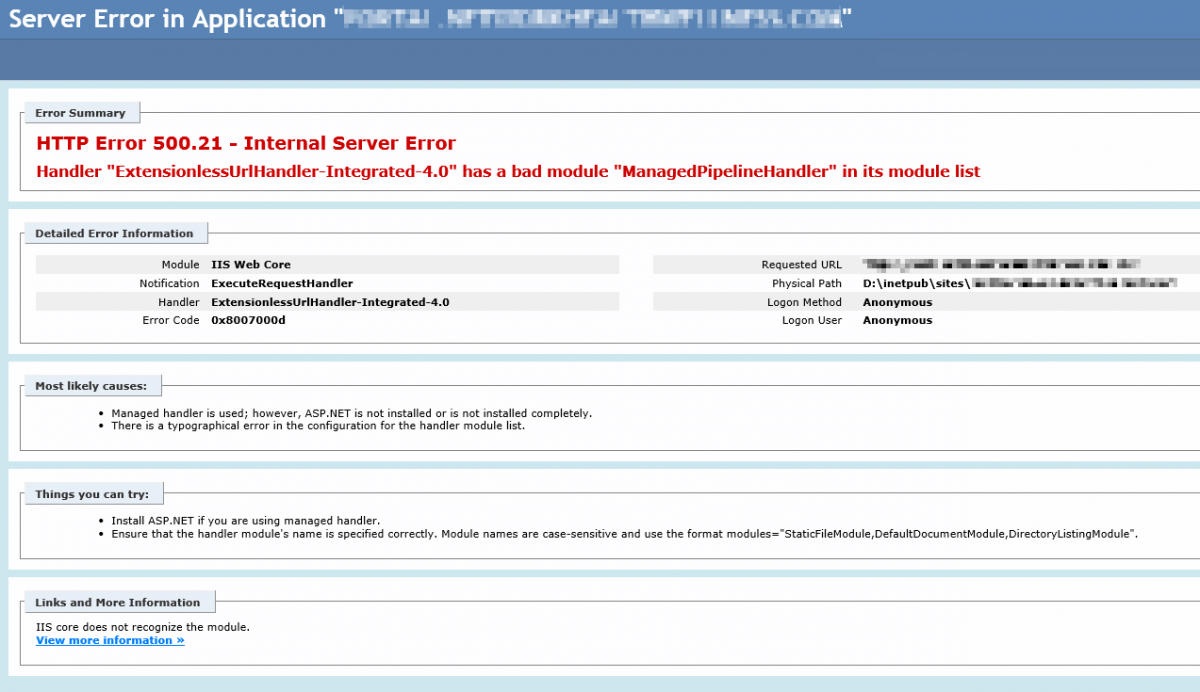
And here is the solution to solve this error:
First, Run the "aspnet_regiis.exe" program from Command Line (in the Command Prompt) and type this syntax:
run %windir%\Microsoft.NET\Framework\v4.0.30319\aspnet_regiis.exe –i
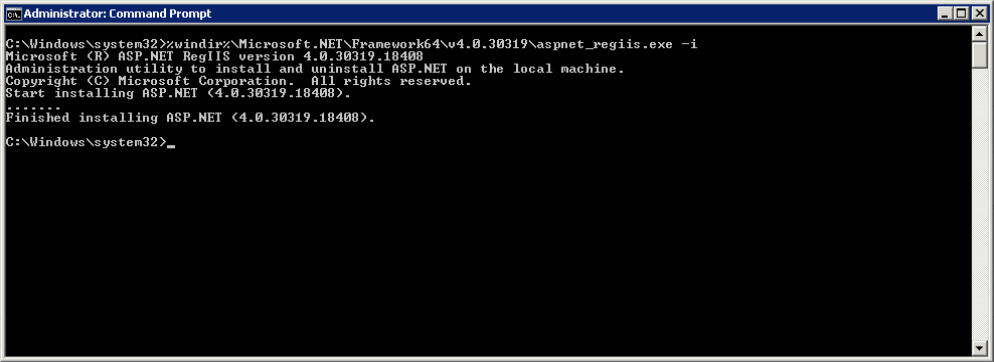
Note: if your computer is 64 bit, then use the following:
%windir%\Microsoft.NET\Framework64\v4.0.30319\aspnet_regiis.exe –i
Restart IIS.
If above solution doesn’t work for you, try the other method below:
Click Start -> All Programs -> Accessories -> Run
In the Open textbox paste in the following line
For silent repair on 32 bit computer with .Net Framework version 4.0.30319 use:
%windir%\Microsoft.NET\Framework\v4.0.30319\SetupCache\Client\setup.exe /repair /x86 /x64 /ia64 /parameterfolder Client /q /norestart
For silent repair on 64 bit computer with .Net Framework version 4.0.30319 use:
%windir%\Microsoft.NET\Framework64\v4.0.30319\SetupCache\Client\setup.exe /repair /x86 /x64 /ia64 /parameterfolder Client /q /norestart
Click OK to start the repair
After, the repair ran for a few minutes, restart IIS.

August 15, 2014 07:43 by
 Onit
Onit
In this article we will showed you how to configure Dynamic Website Activation.
One of the best feature in the latest IIS 8.5 is the “Dynamic Website Activation”. What so cool about this feature? When the IIS servicing large number of configured sites (100 or greater, by default) this feature let the IIS Service not activate any of the sites when the service started.

What is The Function?
When IIS servicing a large number of configure sites (default: 100 or greater), IIS will not activate any of the sites (all of them at once).
Why Using This Feature?
This Feature only available in the latest IIS 8.5 before this version IIS will automatically activates all configures websites at once. This will bring some trouble in the resources, and memory if it’s service the large number of sites.
How This Feature works?
If IIS 8.5 service in a large number of configured sites (default: 100 or greater), This service will not activate all of the sites at once, instead of activate them all at once IIS will activate each sites one by one (only when it receives the first request of the sites) and by using this technique could reduce the amount of system resources require by IIS.
How to Configure This Feature?
As I mention before, if there are less than 100 sites configured then IIS will activate all sites at starts up, but if there are 100 or more. Then it will activate each site as it is accessed the first time.
Step by Step
- Open IIS Manager
- Double Click Configuration Editor
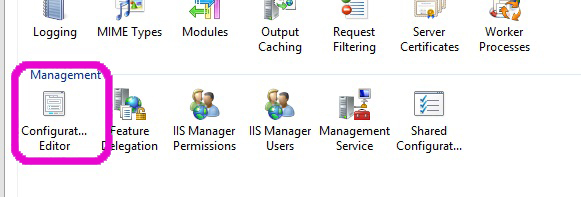
- Select System.applicationHost/webLimits
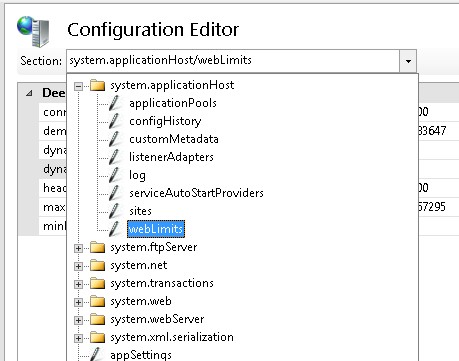
- Set the value of dynamicRegistration Threshold to the new Treshold Value ( the default is : 100)
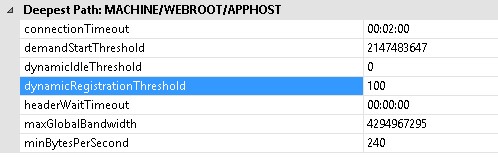
- Restart IIS